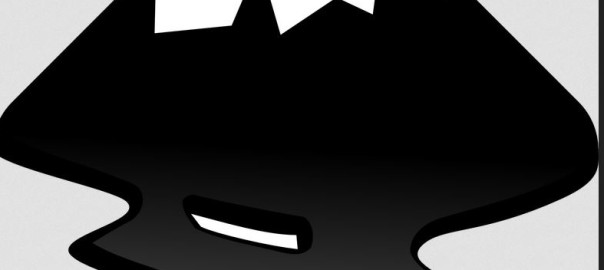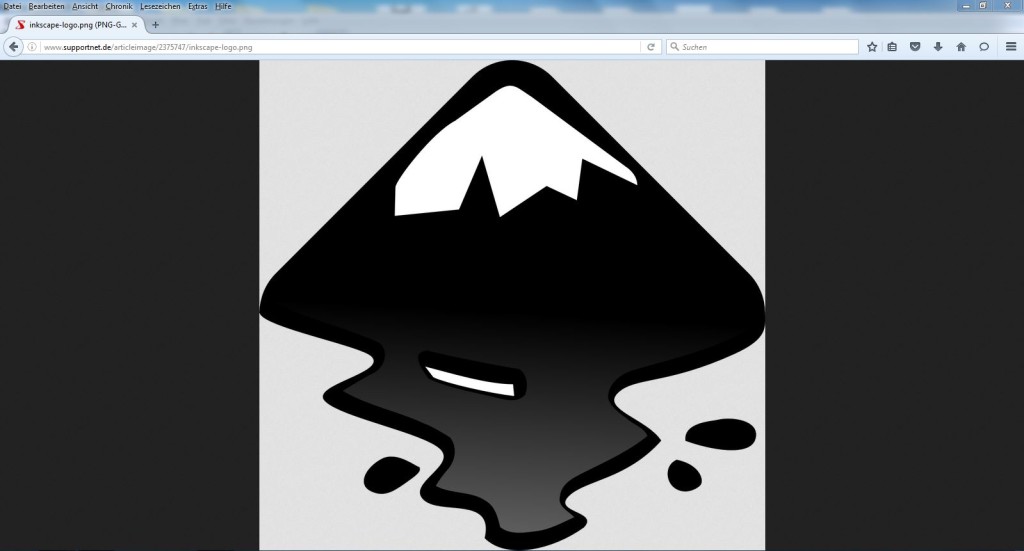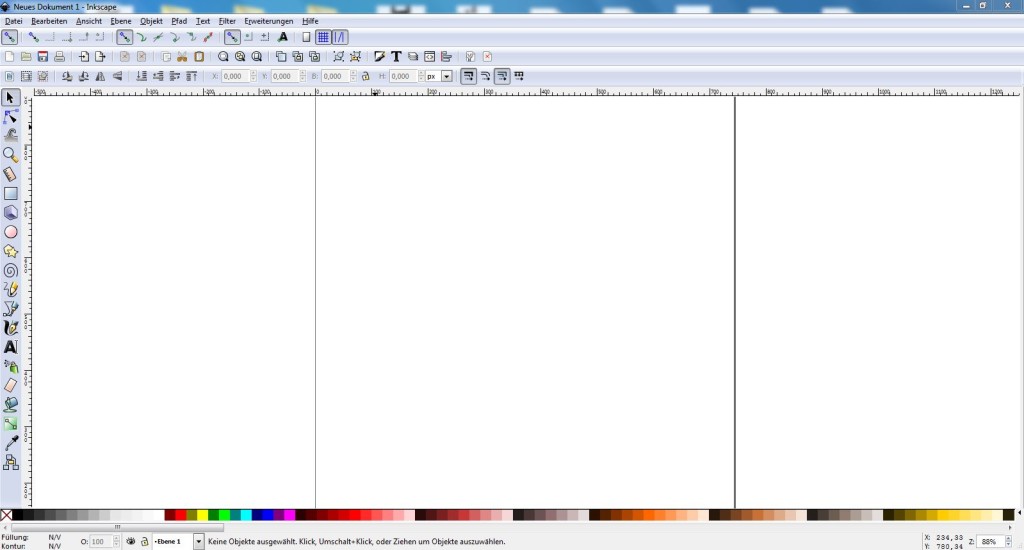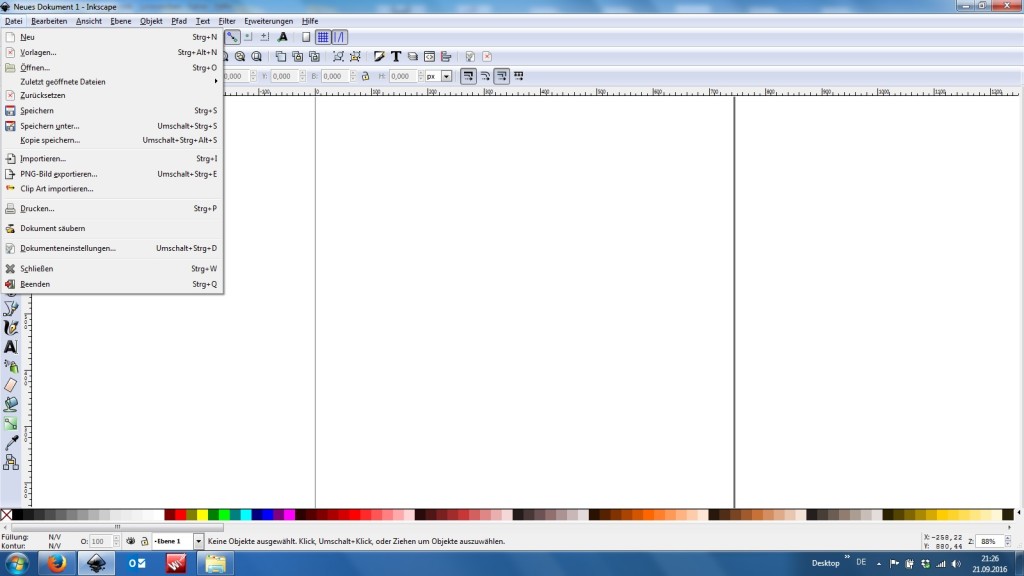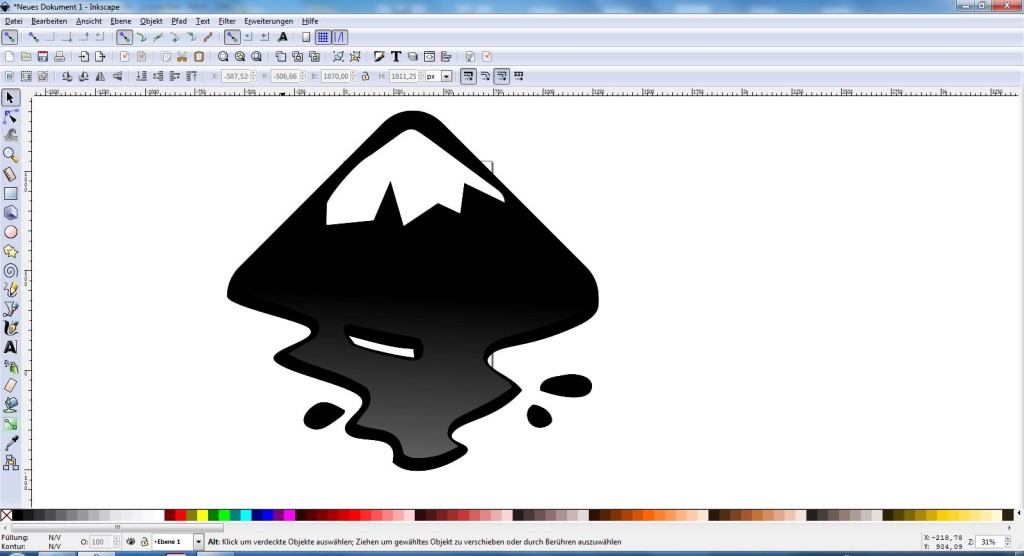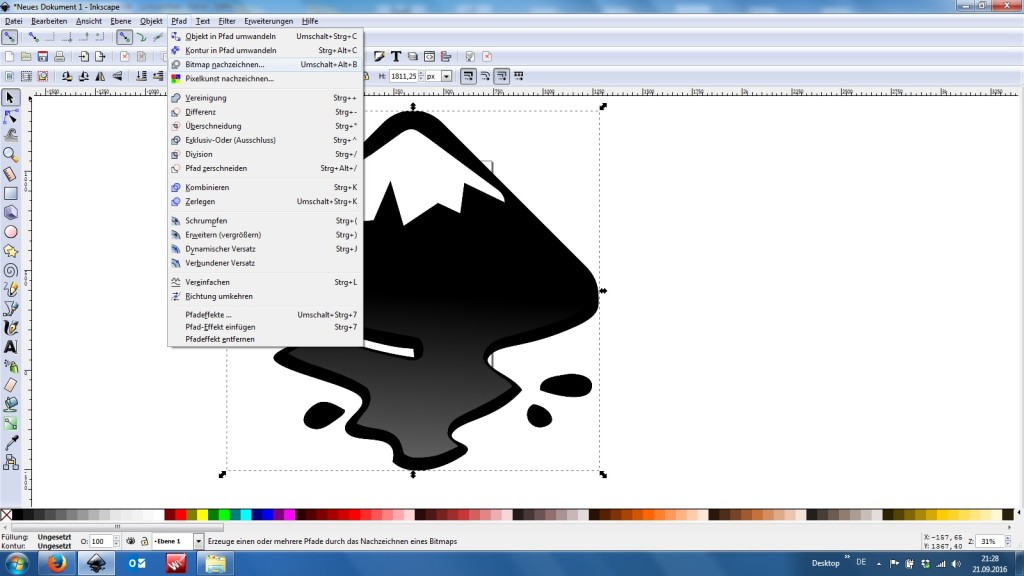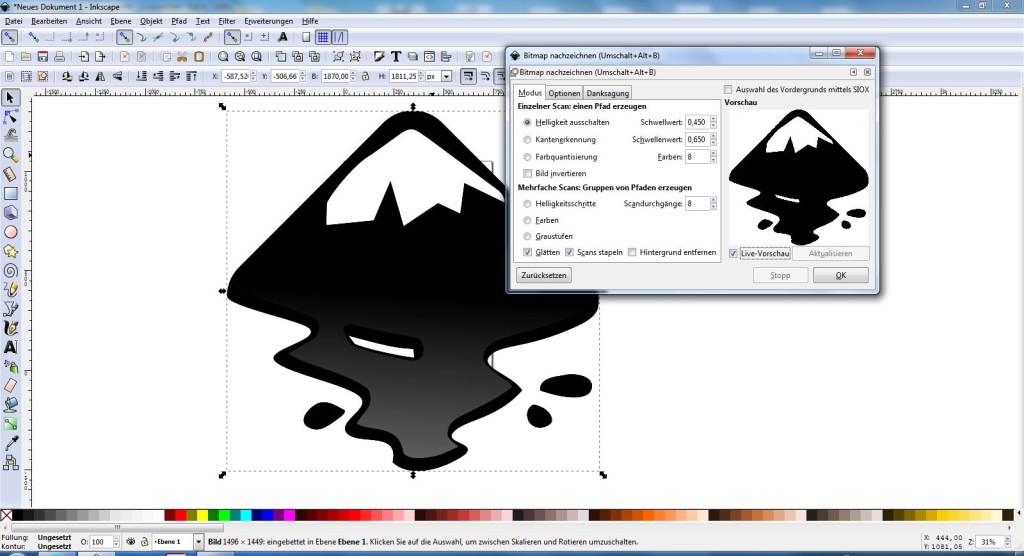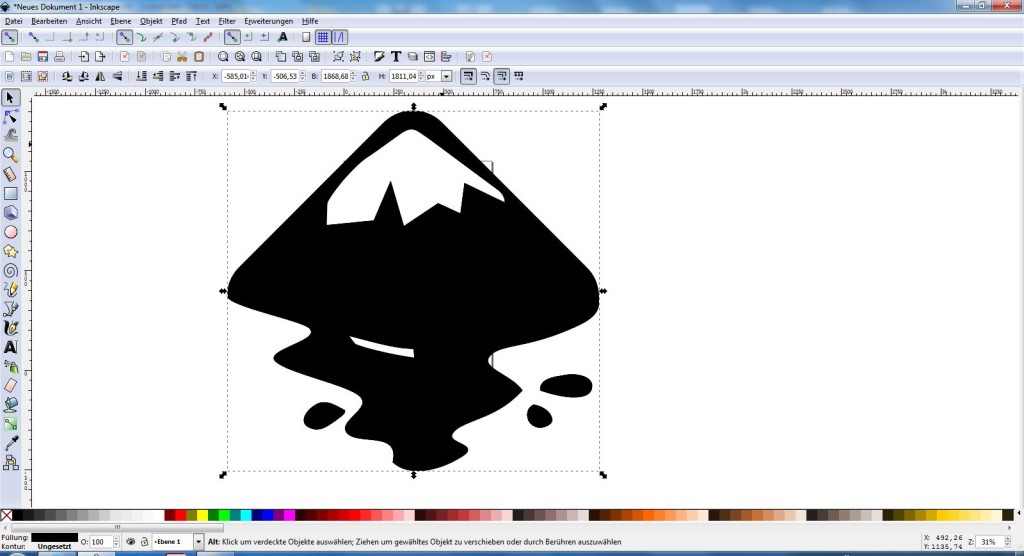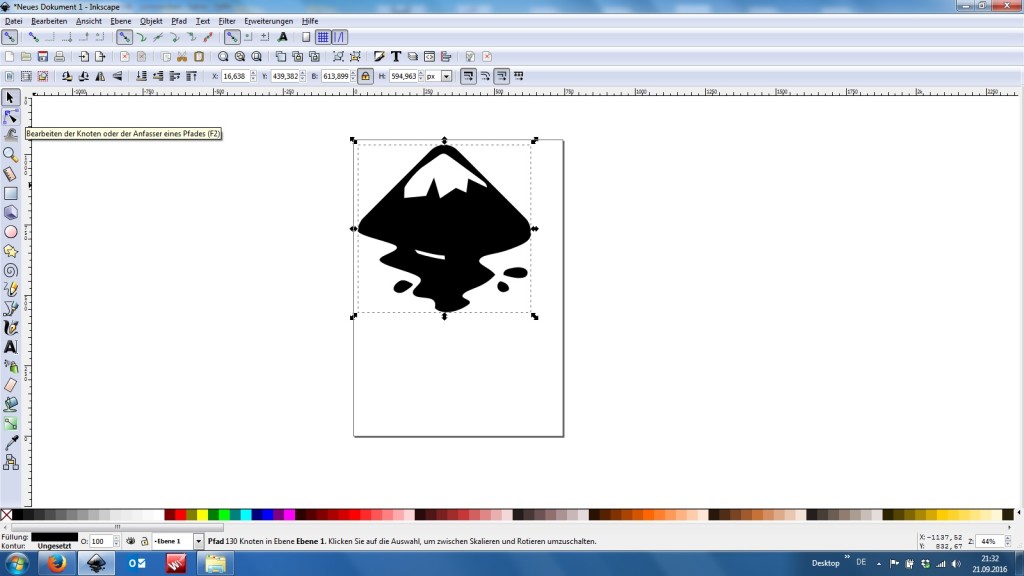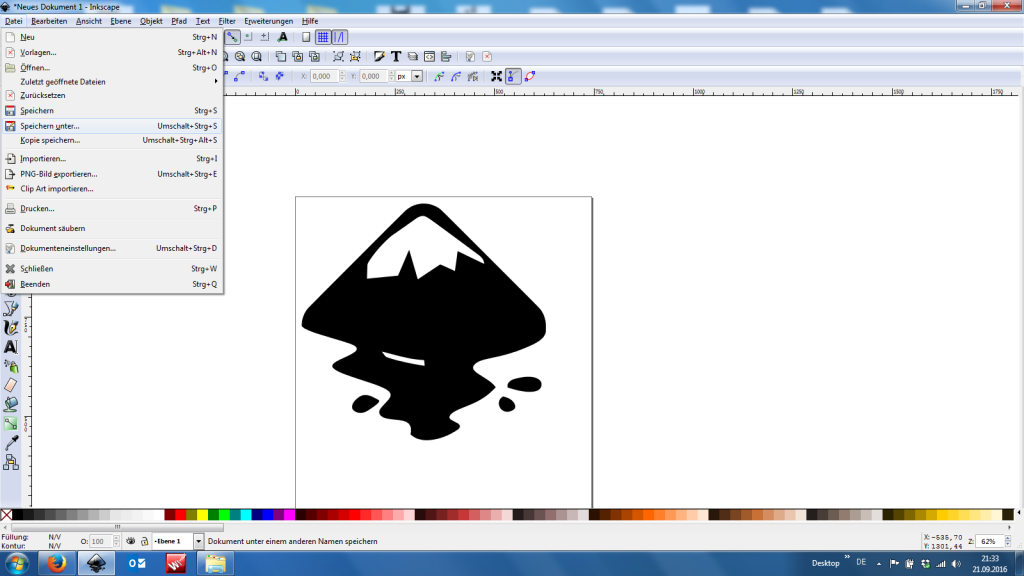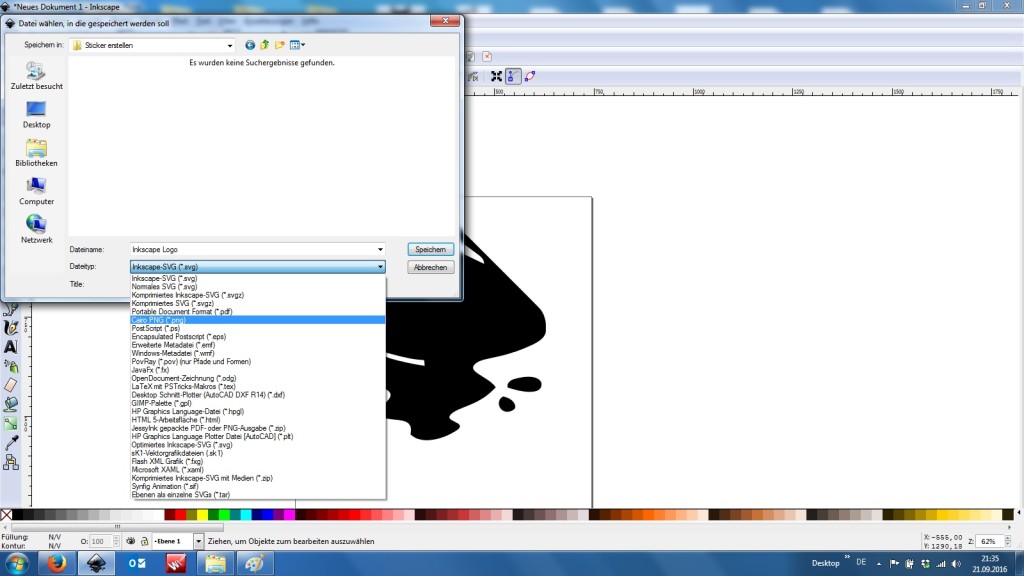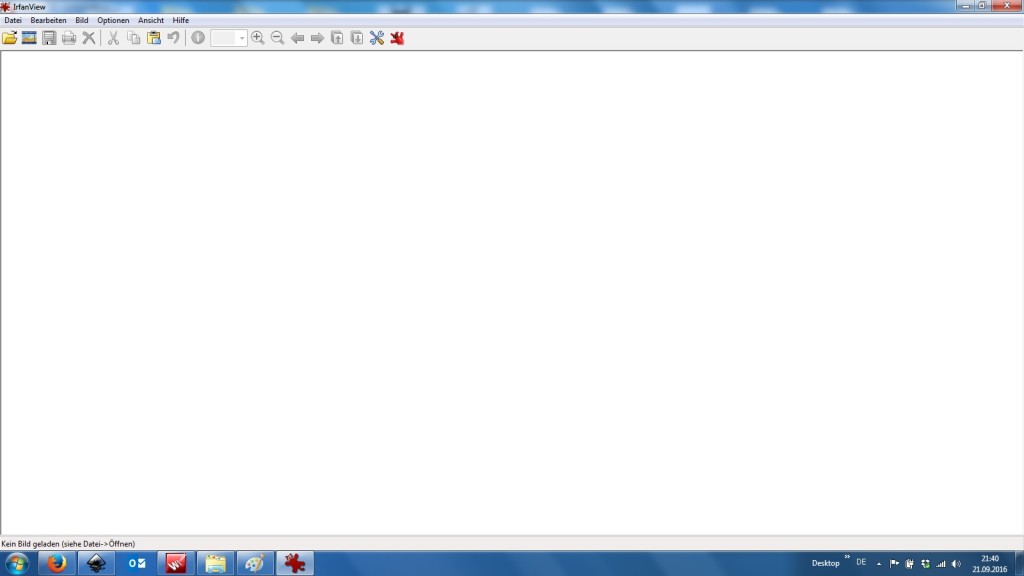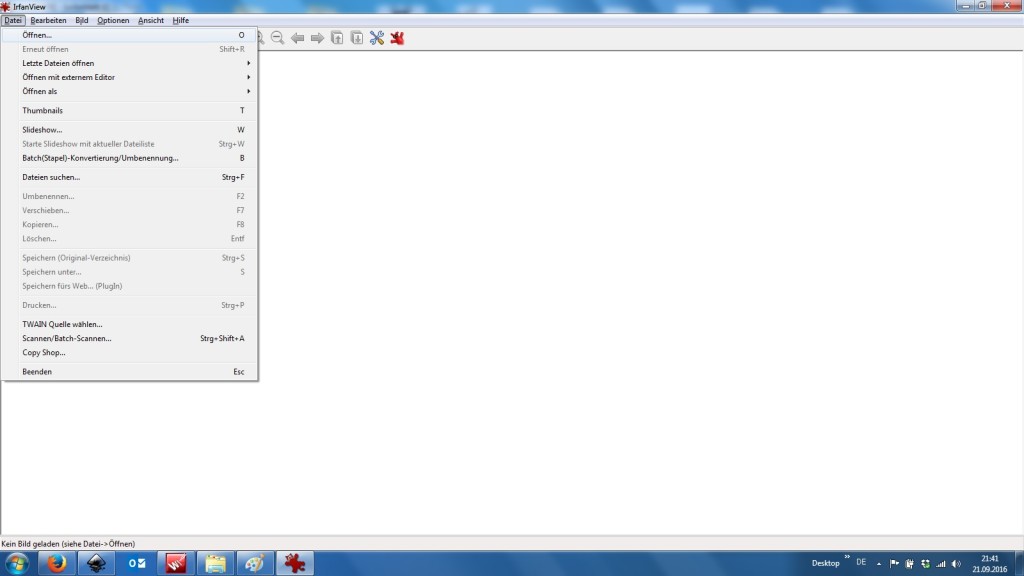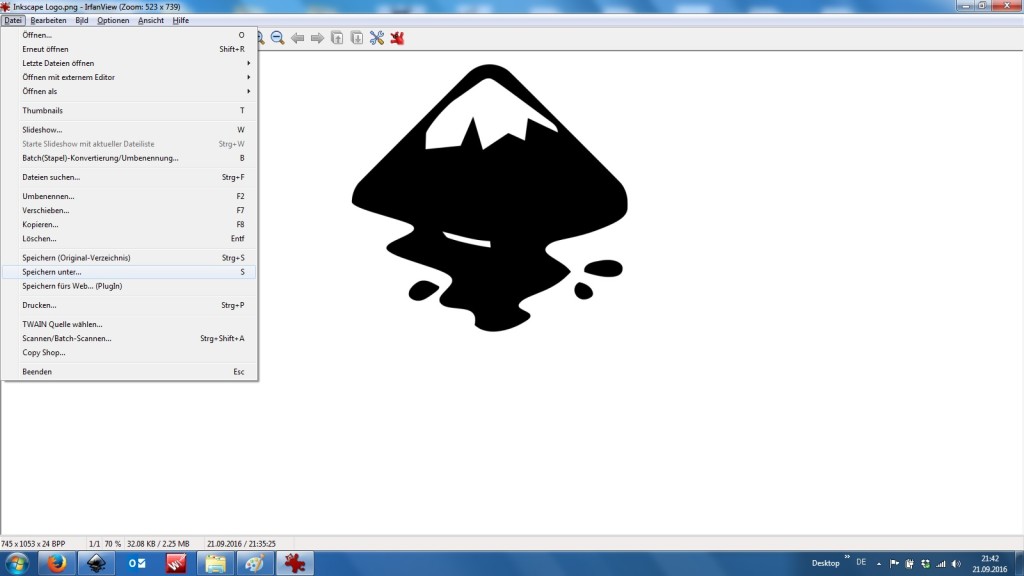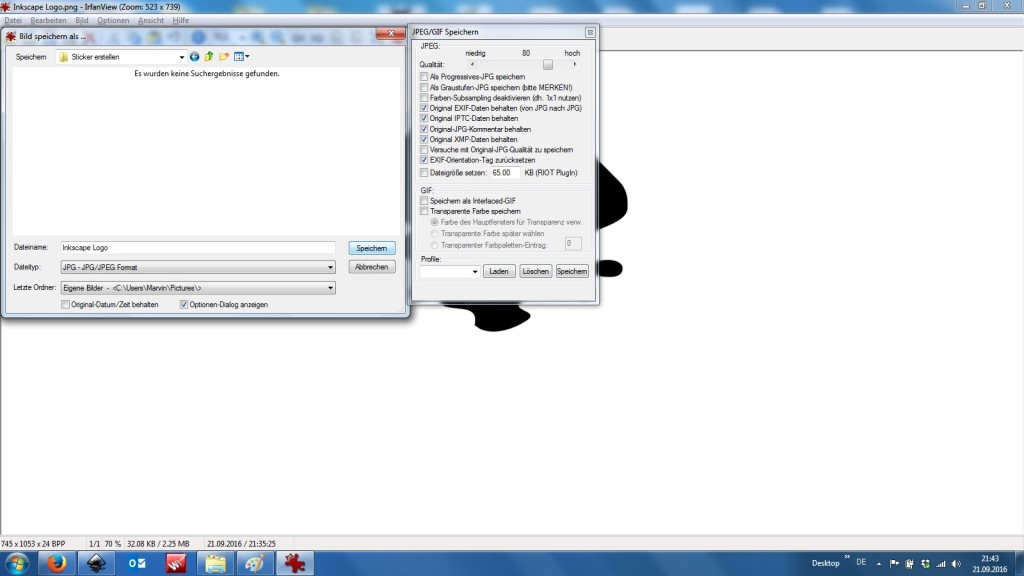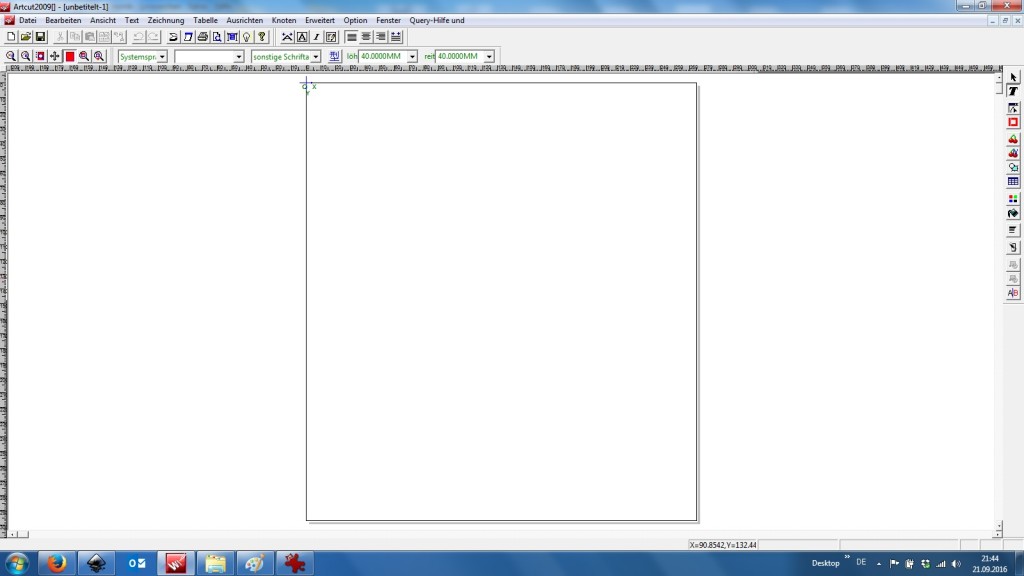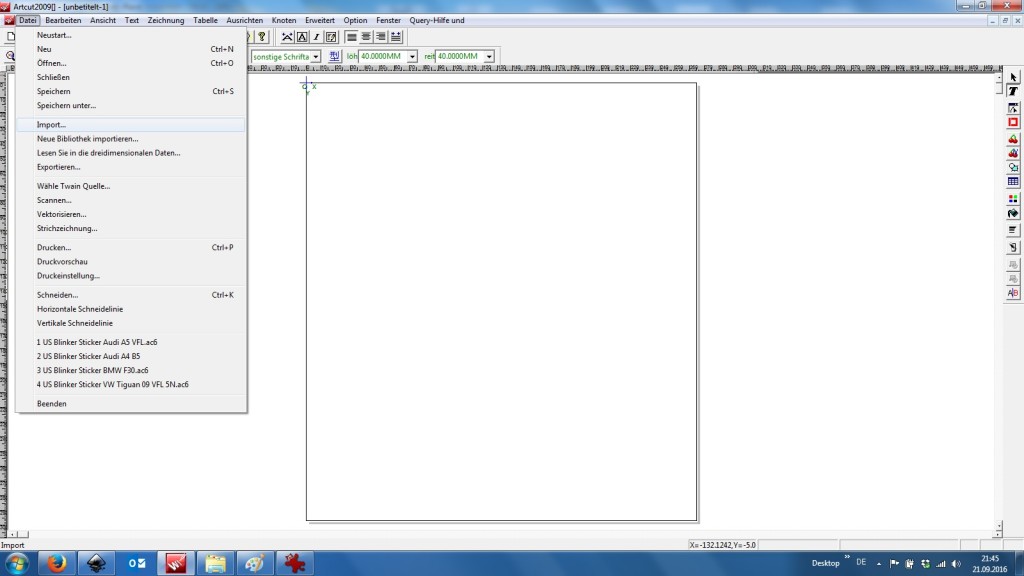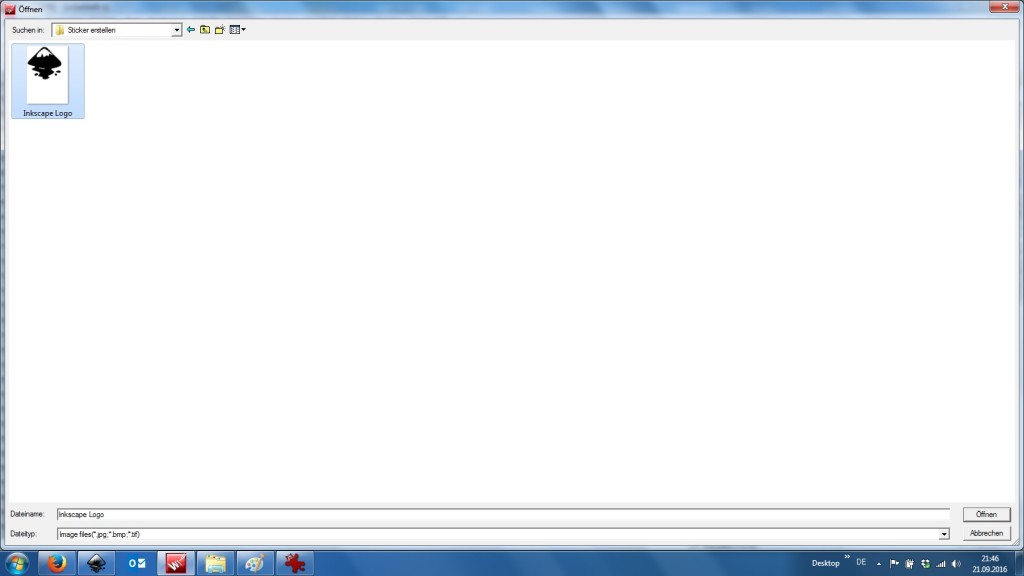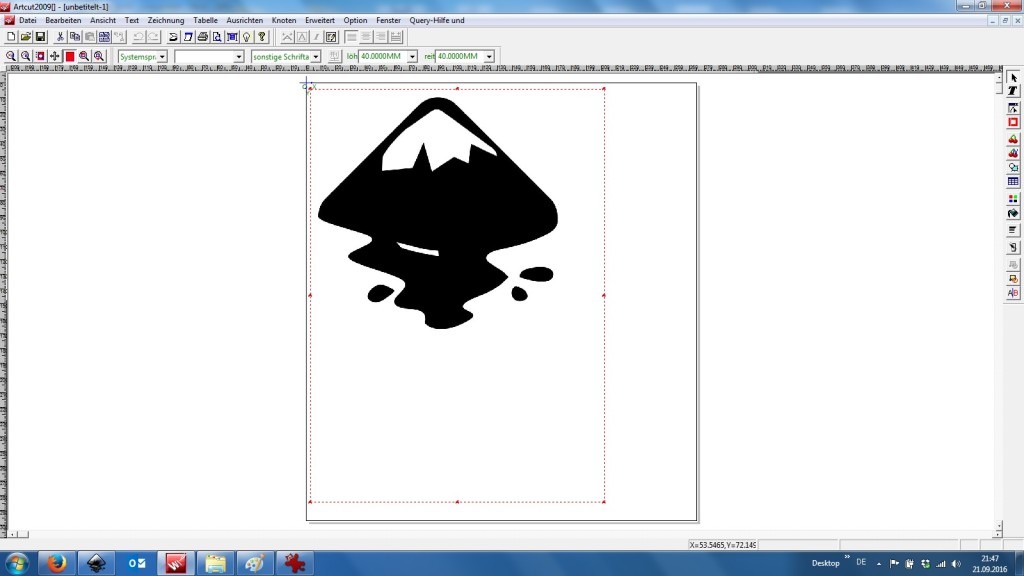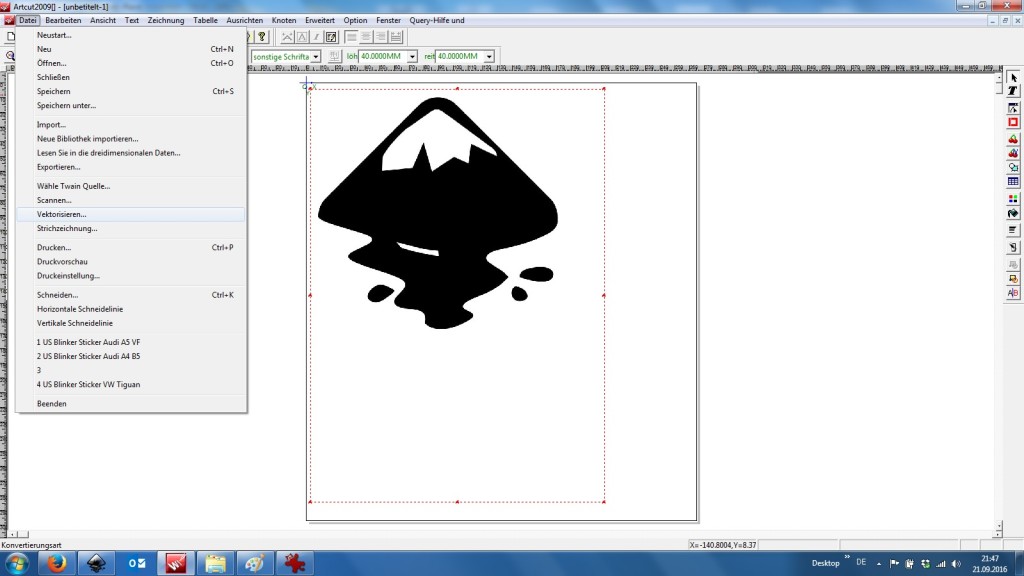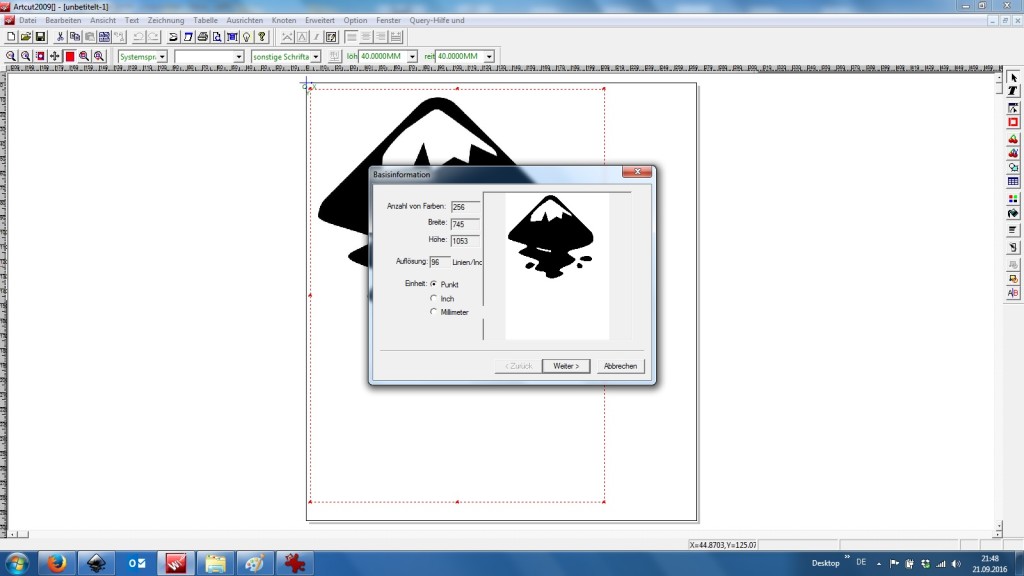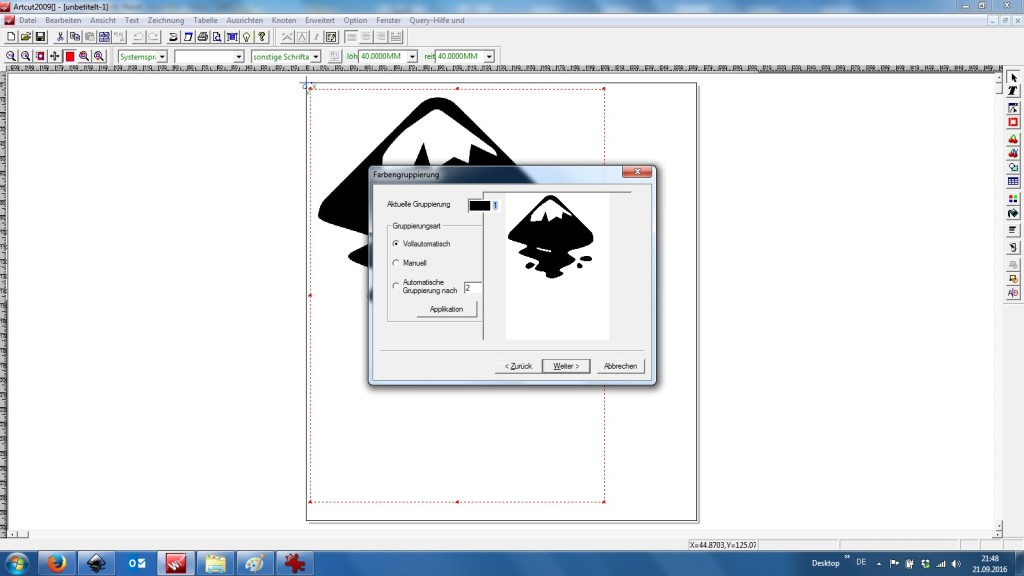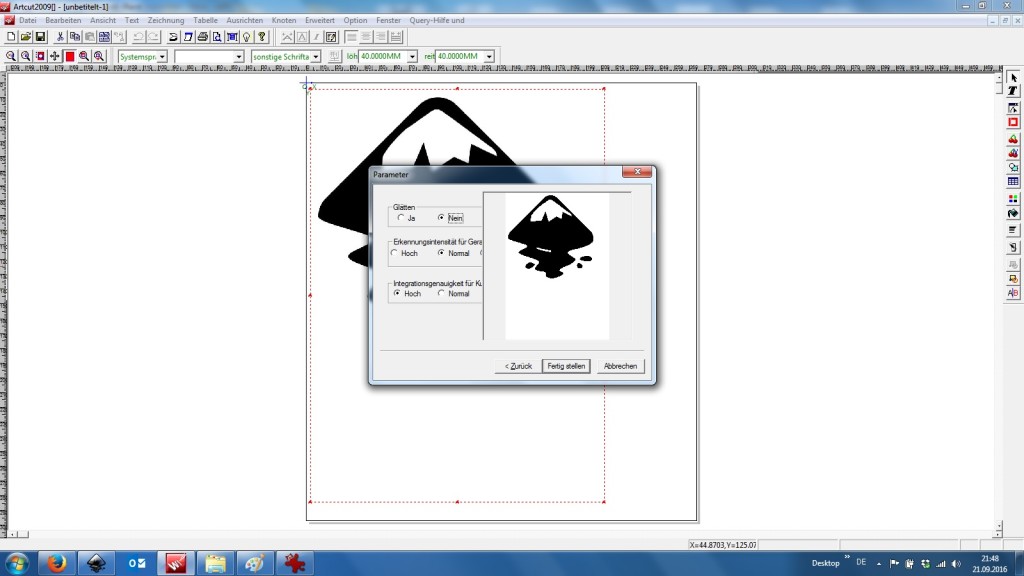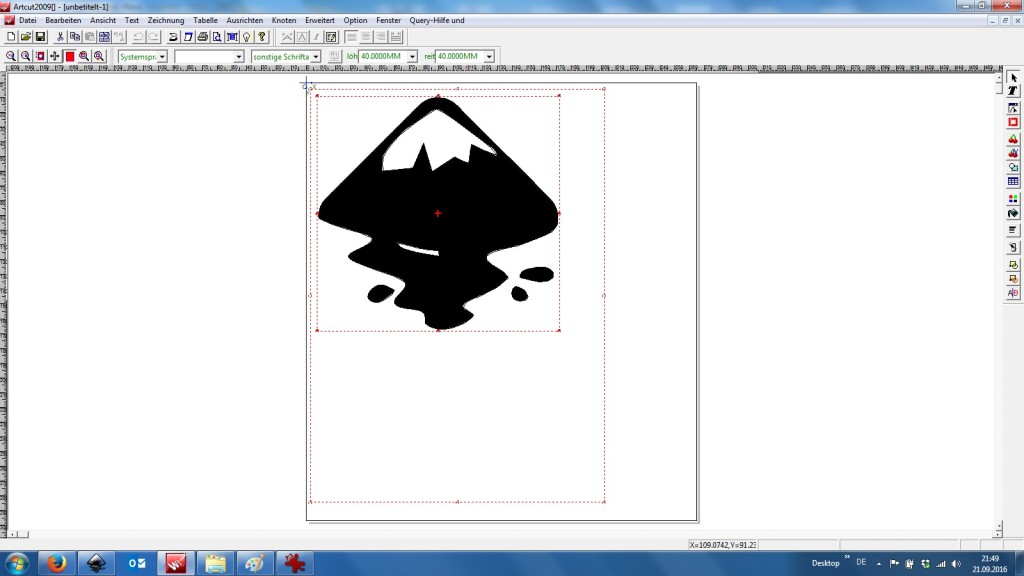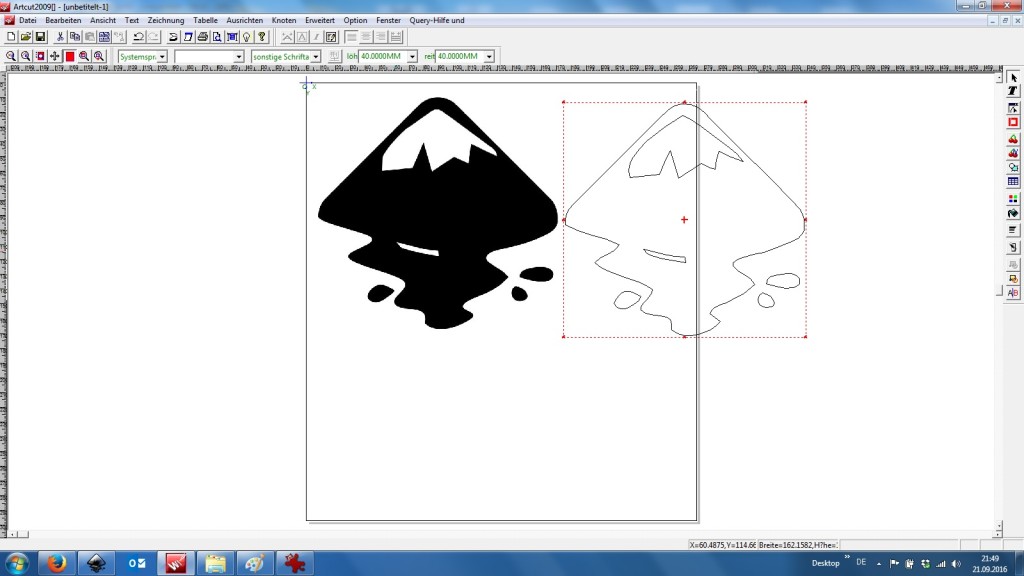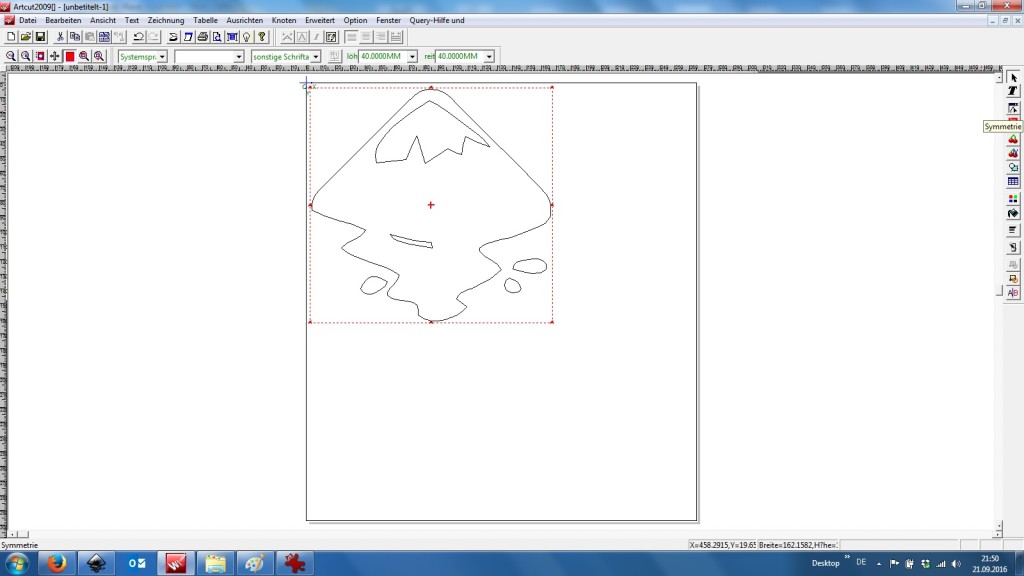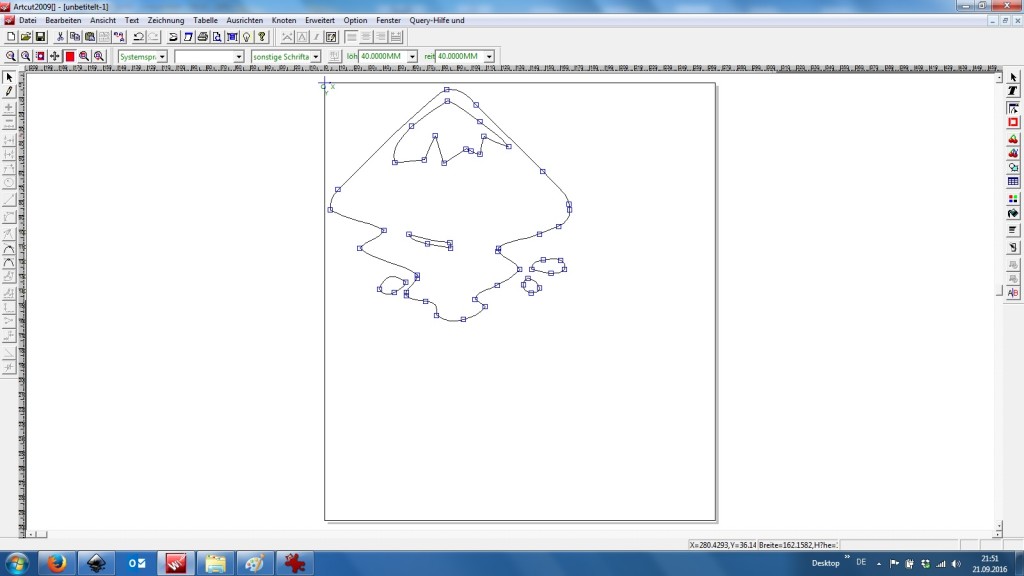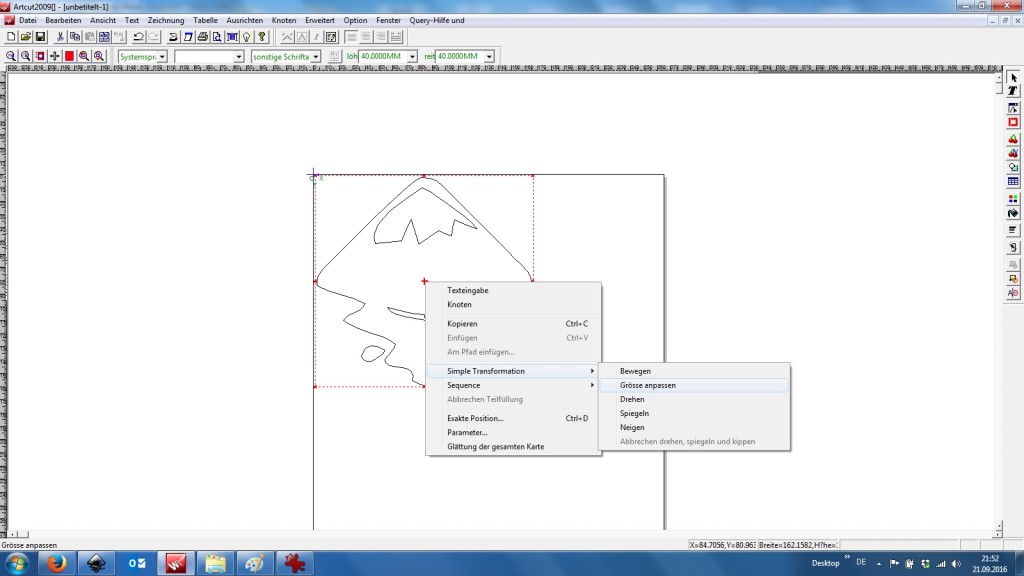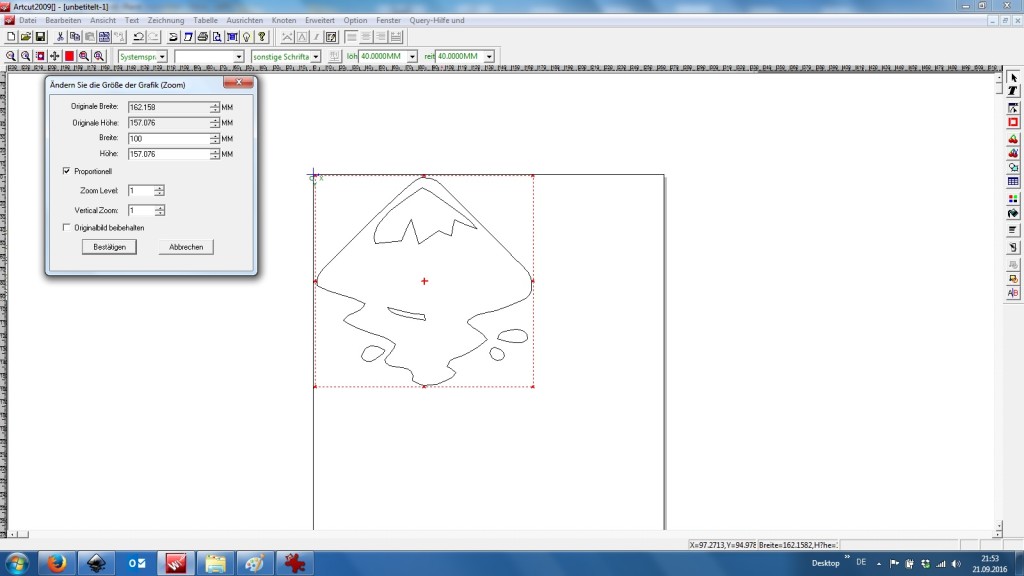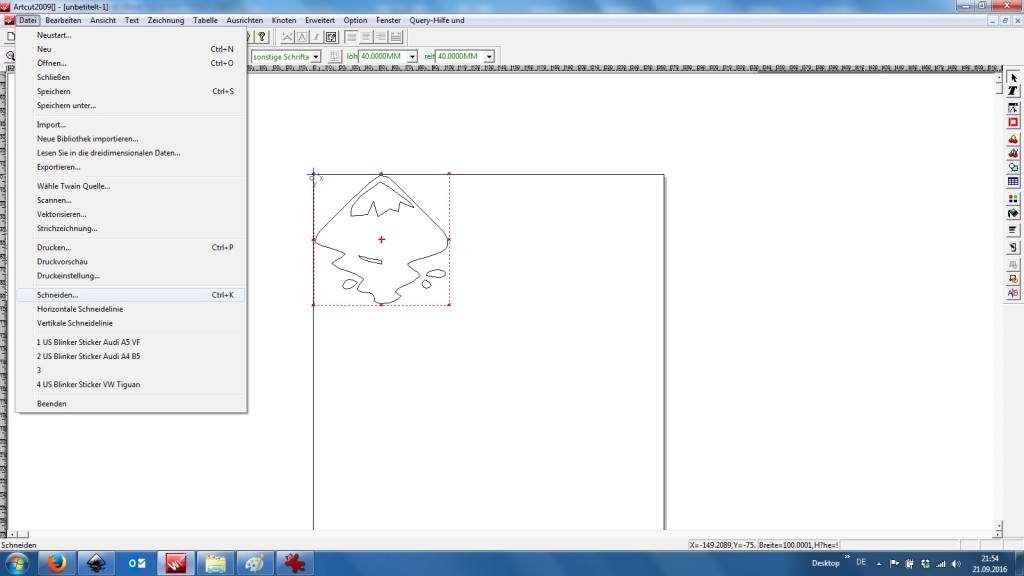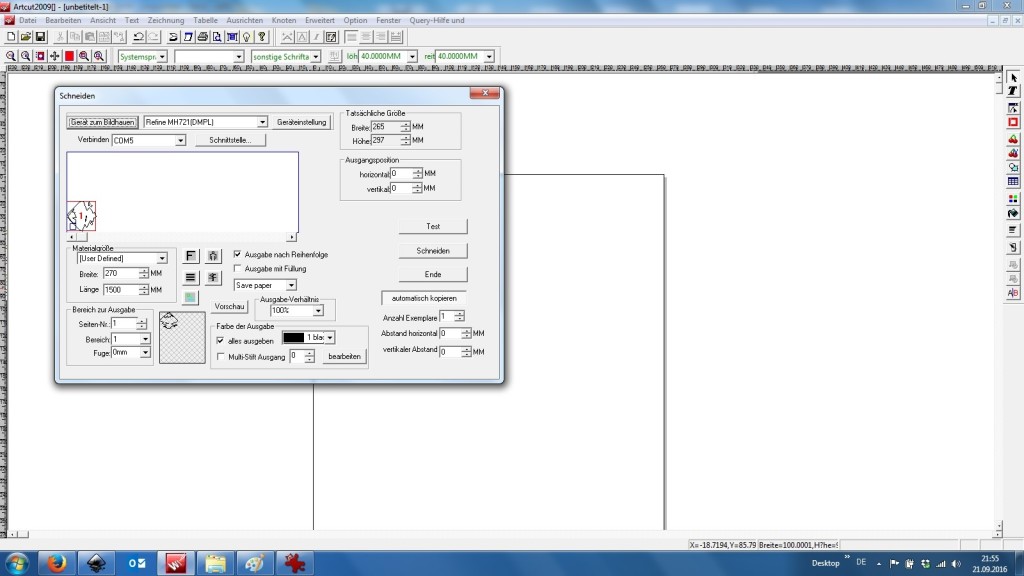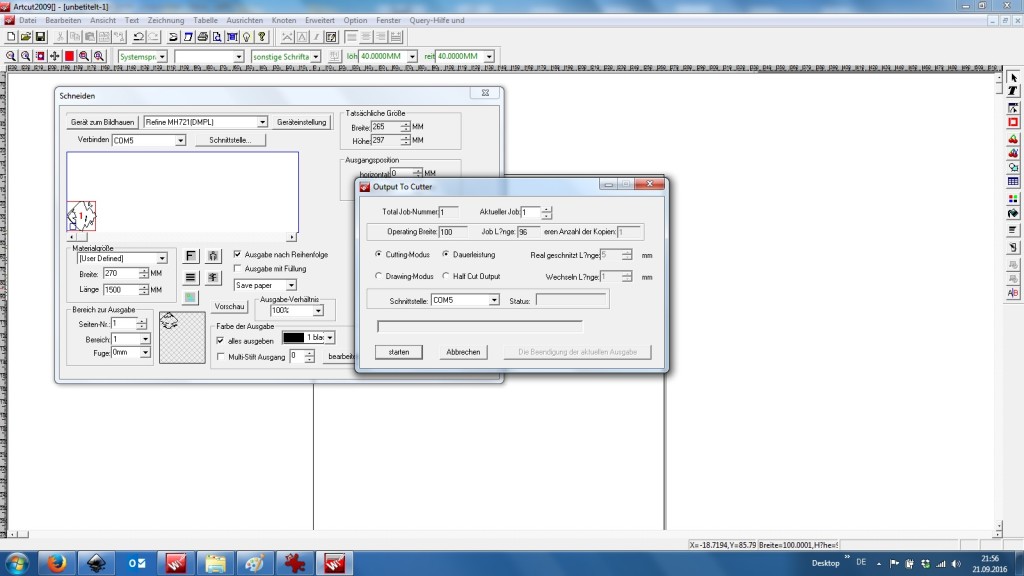Ich habe einige Anfragen erhalten, wie man am Besten mit Artcut 2009 und einem günstigen Einsteigerplotter (wie dem HobbyCut ABH-361) Sticker erstellen kann, deswegen habe ich euch hier eine kleine Anleitung geschrieben, wie ihr S!
Welche Programme werden benötigt:
1. Sticker erstellen mit Artcut: Bilddatei beschaffen
Entweder habt ihr schon eine Bilddatei auf eurem Rechner oder ihr sucht euch in google oder den anderen Suchmaschinen ein passendes Bild heraus. Ich habe für dieses Beispiel das Logo von Inkscape benutzt.
Speichert die Datei auf eurem PC und sorgt mit einem treffenden Namen dafür, dass ihr sie wieder findet 
2. Sticker erstelln mit Artcut: Datei in Inkscape bearbeiten
Öffnet das Programm Inkscape und ihr erhaltet ein leeres Dokument – ungefähr so wie auf dem nächsten Bild zu sehen
Geht jetzt auf Datei –> Importieren und wählt euer grwünschtes Bild aus
Ist das Bild im Programm eingefügt sieht es ungefähr so aus:
Anschließend nutzt ihr den (wie ich finde) ganz guten Verktoriesierungsassistent von Inkscape indem ihr auf Pfad –> Bitmap nachzeichnen klickt
Im Vektoriesierungsassistent habt ihr die Möglichkeit die Parameter anzupassen aber ich benutze für einfache Grafiken meist die voreingestellten Werte wie abgebildet
Ist die Grafik vektorisiert, befinden sie zwei Grafiken in der Inkscape-Oberfläche und ihr müsst die ursprüngliche Grafik entfernen.
Die Vektorgrafik hat wie man sehen kann keine Schatten
Jetzt könnt ihr euch die Grafik auf die für euch passende Größe zurechtschieben mit den Anfassern an den Ecken – achtet aber darauf, dass oben in der Symbolleiste das "Schloss" geschlossen ist, da euch sonst die Proportionen der Gafik verloren gehen
Habt ihr die Grafik in der richtigen Größe auf eurem Arbeitsblatt liegen, kann die Datei abgespeichert werden. Dabei ist zu beachten, dass die Vektorisierung bei Artcut 2009 nur gut mit jpg/jpeg Dateien funktioniert – Inkscape aber keine jpg/jpeg Dateien abspeichern kann. Deswegen müsst ihr die Datei mit Inkscape als png-Datei abspeichern und sie anschließend in IrfanView unwandeln, damit es zu keinen Qualitätsverlusten kommt.
Geht also auf Datei –> Speichern unter
Wählt im unteren Dropdown-Feld Cairo png aus – und speichert die Datei ab
3. Sticker erstellen mit Artcut: Datei mit IrfanView in jpg/jpeg umwandeln
Damit Artcut 2009 etwas mit der Datei anfangen kann und euch keinen unsinn vektorisiert benötigt ihr die Datei als jpg/jpeg.
Dazu öffnet ihr IrfanView und erhaltet eine leere Datei
Klickt auf Datei –> Öffnen und wählt eure zuvor in Inkscape abgespeicherte Datei aus
Ist die Datei geladen, könnt ihr sie mit einem Klick auf "S" oder "Datei" –> "Speichern unter" als jpg/jpeg abspeichern
Damit wären alle Vorbereitungen für Artcut 2009 abschlossen 
4. Sticker erstellen mit Artcut: Datei mit Artcut 2009 zum Plotten bearbeiten
Öffnet Artcut 2009 und wählt – Neue Datei anlegen.
Ich habe bei diesem Sticker den Hobbycut ABH-361 Schneideplotter benutzt – dieser hat zwar eine theoretische Medienbreite von 31cm, aber die maximale Schnittbreite liegt bei ca. 27cm – deswegen habe ich als Breite 26,5cm angegeben, sodass der Schneidekopf nicht am Ende anschlägt und euch den Sticker versaut.
Ihr erhaltet wieder ein leeres Dokument
Klickt auf Datei –> Import und wählt eure mit IrfanView gespeicherte Datei aus
Klickt die gewünschte Grafik an, so dass ein roter Rahmen um sie herum sichtbar wird
Jetzt müsst ihr die Grafik mit dem Vektorisierungsassistenten von Artcut 2009 vektorisieren, damit der Plotter etwas damit anfangen kann
Klickt dazu auf Datei –> Vektorisieren
Klickt euch einfach durch den Vektorisierungsassistenten durch oder stellt euch individuell die Werte so ein, wie ihr sie benötigt
Habt ihr den Assistenten durch, befinden sich wieder zwei Grafiken in eurem Dokument, von denen ihr nur die Vektordatei benötigt
Ist die ursprüngliche Grafik gelöscht, könnt ich euch mit einem Doppelklick auf die Vektorgrafik – oder einem Klick auf den Button "Symmetrie" die einzelnen Knoten (Einzelne Punkte, die der Schneideplotter später abfährt) ansehen und bearbeiten.
Um Knoten zu bearbeiten könnt ihr sie einzeln oder gebündelt anklicken und verschieben oder löschen – ist eine vektorgrafik zuvor mit inkscape angelegt worden entfällt dies aber meist, da nur noch die wichtigen Knoten vorhanden sind
Habt ihr die Knoten angepasst könnt ihr die Datei noch in die gewünschte Größe bringen, dazu könnt ihr sie entweder an den Anfassern größer oder kleiner ziehen oder mit einem Rechtsklick auf die Grafik –> Simple Transfomation –> Größe anpassen
Dazu müsst ihr zuerst den Haken bei Proportionell setzen, damit die Proportionen beibehalten werden. Gebt anschließend eure gewünschte Breite oder Höhe an – der Gegenwert errechnet sich dann automatisch!
Ist eure Grafik in der richtigen größe kann auch schon geplottet werden! Dazu Klickt auf Datei –> Schneiden oder einfach "Strg + K"
Im Schneideassistenten habt ihr noch die Möglichkeit eurer Medium anzupassen oder die Lage des Stickers auf dem Medium zu wählen
Habt ihr die Lage ausgewählt klickt ihr auf Schneiden
und auf Starten – und schon arbeitet der Plotter 
Falls ihr etwas anderes wissen wollt schreibt mit einfach ein Kommentar in den Kommentarbereich.
Falls Ihr mich und meine Seite gerne unterstützen möchtet könnt ihr gerne etwas über Amazon kaufen (ich erhalte dafür eine kleine Provision und euch entstehen dadurch keine Nachteile)